- External Disk Drive Not Showing Up On Fcx
- External Disk Drive Not Showing Up
- Windows 10 External Drive Not Showing Up
Dec 21, 2020 • Filed to: USB Recovery • Proven solutions
Nov 17, 2015 This could be due to incompatibility of the DVD/CD drive. Let's try the following steps and check. Step 1: Run the Hardware and Devices troubleshooter. Press Windows key + X on the keyboard. Click on Control panel. Type 'Troubleshooting' without quotes in the Control panel search box. Click on Troubleshooting and click on View. If you have a desktop PC available, you can open it up and plug the drive directly into your motherboard. If not, you can buy a new external SATA-to-USB adapter dock or enclosure, plug your bare. If your Seagate external hard drive is not showing up in Windows 10, 8 or 7, the problem may be as simple as a USB port. It is the most common situation for a USB port to not work properly. External hard drive failure. When an external drive was encrypted with BitLocker (on a Windows 7-based PC) the drive may not be visible when plugging it to another computer (Windows XP-based PC). There may be an expectation of getting a popup asking for the BitLocker encryption key but this does not happen. There are a number of reasons why your hard drive, flash drive, USB drive, or SSD might not be showing up. It may have been formatted incorrectly, it may be corrupted, it may have a faulty (or.
One common problem users of USB drives experience is a USB drives not showing error. If your device is not able to detect your drive it will be impossible for you to access the data it contains. In this article, you will learn how to fix a not showing error using simple tricks that work.
Part 1: Overview of the error
USB not showing error may occur as a result of several hardware and software problems. Some of these problems may include
USB drive not detected: This is a common problem faced by many users. With the solutions we will provide you, the problem can be fixed.
USB drive not showing: Some people may notice that their USB flash drive is not showing even after connecting it to their PC.
External drives not recognized by Windows 10: This is a problem that may befall both your flash drive and your external drive. The solution we will recommend can work for both.
Windows USB is not working: Your PC may detect the USB drive but it may not work no matter what you do. The fault may lie in your drivers which has to be updated to resolve the problem.
USB Port not functioning: Another problem has to do with a faulty USB port. This also can be resolved with the information provided by this article.
Part 2: How to Fix USB not showing up in Windows 10
Step 1 – Diagnose the Problem
To identify where the fault lies you will have to perform a complete diagnosis using the Disk Management system.
- Tap the Windows key and the X key at the same time. Pick Disk Management
- Search for your USB drive listed as a Removable disk. If you can locate it, proceed to the next step
- If you can't find the drive try the following
Change to a different port in case the port you are using is not working
Avoid using USB Hubs because hubs may present a problem of their own. It's better to connect the drive directly
You may also want to consider trying a different computer. If you still can't find the drive it may be that the drive is dead.
Check to see if your USB drive has a power button. If it does, make sure the power is on.
Step 2: Fix the Problem
the accurate description for the particular issue you want to address. If Windows is asking you to format a partition once you insert your USB drive it will display a notification like this one below.
Don't rush to perform a partition just yet as this action may wipe off all your data. You may be seeing such notification because the drive was formatted before and the file system has isn't supported by Windows. However, if the files in the drive are not important you can format it.
If your computer cannot see the drive but other computers can then it means that the USB driver on your computer is faulty. To fix the problem, follow these steps.
- Press Windows key with the X button at the same time
- Expand Disk Drivers category and the Universal Serial Bus Controllers to check if any device is marked with a yellow exclamation
( If you see other marks like a question mark an error notification or a down arrow mark or maybe an error code, make sure you type the code into the search bar to get solutions)
- If you find any driver with a yellow exclamation mark, double click the mark to view the Properties window.
- Navigate to the Drivers tab and pick the update driver option provided
- Wait for Microsoft to locate an appropriate driver and hope that it will bring back your flash drive.
These two methods have proven to be very effective in fixing a USB Drives not showing up in Windows 10 problem but in a few cases, they may prove ineffective. If it doesn't work for you seek alternative solutions or discard the USB drive if other solutions fail.
Video Tutorial on How to Fix USB Device Not Recognized
Part 3. How to Recover Data After Fixing the USB Drive Not Showing Up Issue
Suppose you formatted your drive in process of fixing the 'USB Drive not Showing up' error, you might later realize that you need the lost data. It's easy to lose data. And if you're wondering if there is a way to recover data lost from a USB drive, the answer is yes.
Losing important data is quite a scary scenario.
However, with the right tool, it is possible to recover nearly all the lost data—depending on the situation of the data loss.
And out there, is a world of data recovery options. The only problem is that not all deliver data recovery solution in the right way. But let's only focus on one of the prominent software that has proven to deliver results for Windows 10—Recoverit.
Why Recoverit Data Recovery is suggested?
1. Indispensable Data Recovery Solutions
Utilize an ultimate and professional data recovery solution that is nearly 100% reliable.
Recoverit scrapes deeper into your USB drive, to recover over 1000 file formats, from all file system, NTFS, FAT, HFS, APFS. It is non-oppressive in recovery. It recovers photos, video, audio, emails, archive files,
2. Ridiculously High Recovery Rate
Recover nearly 100% of all your lost data with a tool that has one of the highest recovery rates in the industry. The tool utilizes sophisticated utility that drills deeper into your USB drive, find all the pieces of your lost data, and neatly arrange them to improve the chances of retrieving usable data.
3. No-Brainer Data recovery
Recover all of your lost data in only 3 simple steps.
No coding. No long-tied procedures. No BS. Only a 3-clicks procedure--Select, Scan, Preview, and Recover. Very simple.
4. Clutter-free User Interface
Recover data readily using a seamlessly designed user interface that allows you to get your lost data back nearly effortlessly.
The developer of the tool combines the use of graphics and words to present flawless navigation through the software as you are retrieving your data.
The UI functions flawlessly with a smooth transition without any lag.
Step-by-step Guide to Recover Data Lost in a USB drive with Recoverit
After launching the app and connecting your USB drive to the system, proceed with the following steps to recover data lost in a flash drive.
Contact xbox by phone. Step 1. Select a location
Choose the USB drive you want to recover by selecting its location. Then, click on the ‘Start' button to let the program begin the recovery process.
Step 2. Scan the location
Hit the ‘Start' button to begin the scanning of the storage media. Adobe premiere pro cs6 32 bit portable. The scanning duration will depend on the number of files the system needs to scan. You have the leisure of stopping the scan process and resuming it at your convenience.
Step 3. Preview and Recover
After the scan, hit the ‘Preview' button to have a look at the data you wish to recover. Then select the data you wish to recover and hit the Recover button to retrieve your files back.
You mustn't save the recovered file in the save USB dive they were before. Choose a different safer storage device to prevent data overwriting.
USB Solution
- Recover USB Drive
- Format USB Drive
- Fix/Repair USB Drive
- Know USB Drive
Ashwani Tiwari | Modified: July 30th, 2020 | Windows Error
'Are you looking for an alternative to resolve the issue i.e., external hard drive not showing up in disk management. Here, we generate some troubleshooting tips and tricks to teach you how to solve external hard drive won't show up in disk management in Windows 10, 8, 7, etc.'
When a system will not recognize an external hard drive not showing up appropriately, you must follow some perquisites for that issue. At the same time, identify the root of the cumbersome problem and find corresponding alternative solutions. Sometimes, the user may face an occurrence of issue i.e., external hard drive not showing up in disk management. Unlike, the hard disk that ships with an off-the-shelf local machine, extra hard drives you buy are not always shipped formatted and ready to utilize.
Alternatively, hard drives are in a totally blank slate, the idea is that the end-user will do what they require to do with their drive. So, there is no advantage to pre-formatting or otherwise changing the drive at the factory. When you put the drive in your local system, Windows simply waits for you to decide what you want to do. With the hard drive place of automatically formatting and adding it to the driver record.
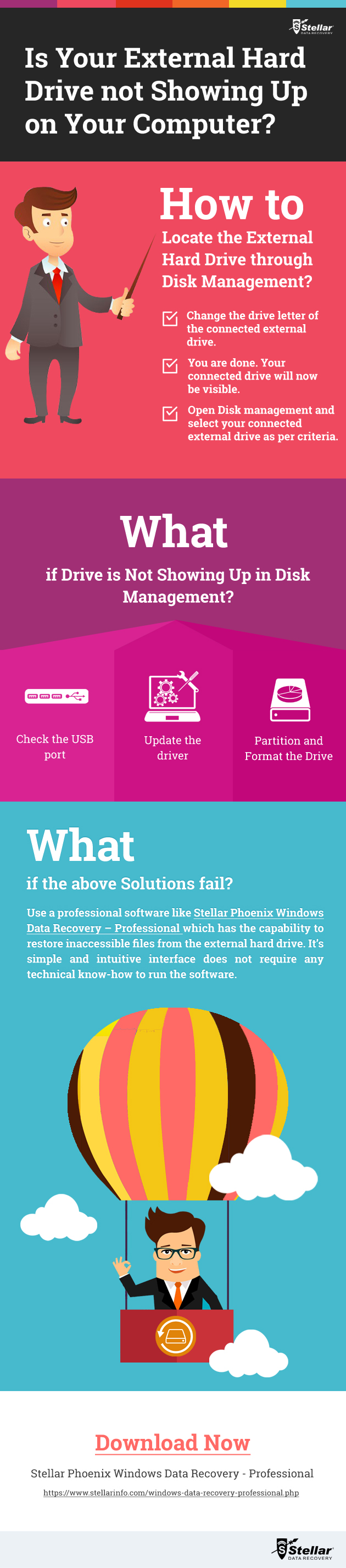
If you have never added a hard drive to your computer before, then it can be very confusing when it appears like the drive is not showing up. Have no issue and do not panic, though! It is simple to bring your hard drive out of missing. Also, easily resolve the issue external hard drive not showing in disk management.
Sometimes, when you plug in your external hard drive, you may find that it is completely not recognized or showing up on your computer. The problem occurs most of the time and can finally result in data loss. Until now, external hard drive not showing up issue has made trouble for a large number of users. In view of this, we have collected some troubleshooting solutions on this write-up.
Fix External Hard Drive Not Showing Up in Disk Management
A user can easily repair this issue i.e., external hard drive not showing up in disk management. In this segment, we are will be going to discuss the best method to resolve disk not showing issue and automated solutions to recover lost files.
External Disk Drive Not Showing Up On Fcx
Steps to Fix External Hard Drive Not Showing in Disk Management
This is a free solution to repair external hard drive not showing up in disk management. Simply follow below-outlined steps to get a better outcome:
External Disk Drive Not Showing Up
Step: 1. First of all, Connect or Reconnect your External Hard Drive
- Plug in the USB cable and then remove, if it is not showing up appropriately
Step: 2. Initialize External Hard Drive
- Initially, navigate to the start menu and right-click on Disk Management option.
- Now, find your external hard disk which is displays as unknown. After that right-click on it and choose Initialize Disk.
- At last, opt the partition style for the specified disk – MBR or GPT, then click on OK.
The Automated solution to Get Lost Files Back
As if the above-stated manual solution is capable to fix external hard drive not showing in disk management. If you lost your valuable data due to any reason. Then try this effective software named as Hard Drive Data Recovery Wizard. With the help of this utility, a user can easily restore all lost files. This tool facilitates an understandable user interface. So, a novice user also performs the task without taking professional help. Moreover, this tool is capable enough to perform the procedure without any hindrance.

If you have never added a hard drive to your computer before, then it can be very confusing when it appears like the drive is not showing up. Have no issue and do not panic, though! It is simple to bring your hard drive out of missing. Also, easily resolve the issue external hard drive not showing in disk management.
Sometimes, when you plug in your external hard drive, you may find that it is completely not recognized or showing up on your computer. The problem occurs most of the time and can finally result in data loss. Until now, external hard drive not showing up issue has made trouble for a large number of users. In view of this, we have collected some troubleshooting solutions on this write-up.
Fix External Hard Drive Not Showing Up in Disk Management
A user can easily repair this issue i.e., external hard drive not showing up in disk management. In this segment, we are will be going to discuss the best method to resolve disk not showing issue and automated solutions to recover lost files.
External Disk Drive Not Showing Up On Fcx
Steps to Fix External Hard Drive Not Showing in Disk Management
This is a free solution to repair external hard drive not showing up in disk management. Simply follow below-outlined steps to get a better outcome:
External Disk Drive Not Showing Up
Step: 1. First of all, Connect or Reconnect your External Hard Drive
- Plug in the USB cable and then remove, if it is not showing up appropriately
Step: 2. Initialize External Hard Drive
- Initially, navigate to the start menu and right-click on Disk Management option.
- Now, find your external hard disk which is displays as unknown. After that right-click on it and choose Initialize Disk.
- At last, opt the partition style for the specified disk – MBR or GPT, then click on OK.
The Automated solution to Get Lost Files Back
As if the above-stated manual solution is capable to fix external hard drive not showing in disk management. If you lost your valuable data due to any reason. Then try this effective software named as Hard Drive Data Recovery Wizard. With the help of this utility, a user can easily restore all lost files. This tool facilitates an understandable user interface. So, a novice user also performs the task without taking professional help. Moreover, this tool is capable enough to perform the procedure without any hindrance.
External Hard Drive Not Showing Up in Disk Management – User's Query
Go through the below-outlined scenario's that will help you to understand more about this common issue. The following listed queries are taken from the forum site:
Windows 10 External Drive Not Showing Up
'I just bought a Seagate 5TB hard drive so, I could utilize it in addition to my Windows 2TB hard drive. That is the prime hard drive I had when I first build my computer. After I installed my hard drive, I found that it displays up in my BIOS, but it does not appear in Disk Management. What should I do in this situation?. Please facilitates me with an effective method to fix Seagate external hard drive not showing up in disk management. Thanks.'
'When I plug my WD external hard drive. I hear a sound it means the disk fine as normal. But it will not appears in either my computer or disk management. I have tried re-scanning the disk management, as well as each & every single USB port on my laptop. I can not assign it a drive letter, because seriously nothing shows up. I was hoping to format this hard drive. But I do not want to perform highly technical steps. Because I am a novice user. So, please provide me an easy to use the method to resolve WD external hard drive not showing in disk management in Windows 10. Any help much appreciated.'
'I have a brand new external hard drive but it will not show up on my PC (including the disk management segment of computer management). I am running a gateway p-7805u with Windows 10 and the hard disk is the inside of a western digital my book. The power supply failed, and I took it out to put the drive in a Seagate external Hard drive. When I plug the Hard drive into my computer through the USB cable, it makes the noise that computers make when something gets plugged in. Moreover, I am unable to find it anywhere on my computer. Can you please give me an alternative to fixing hard disk not showing in computer issue. Thanks a lot.'
Summing Up
The most common query i.e., external hard drive not showing up in disk management. We have taken into consideration, and come up with an efficient guide. We emphasize, on the manual solution and an automated technique to resolve the issue. A user can go with any method as per their desire.

